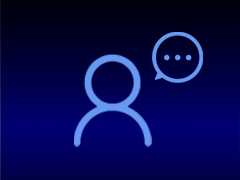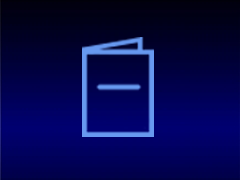Viconライセンスドングルの動作に関する問題(起動エラー)について
VICON社の調査により、Windows11をご利用のお客様の中で、Vicon Product Licensingソフトウェアにてドングルを認識できない問題が発生していることが確認されました。
具体的な影響を受けるシステム構成については引き続き調査中ですが、Vicon Product Licensingのバージョン依存ではないとのことです。
現時点での対処法として、Sentinel System Driversの最新バージョン(ver7.6.1)をダウンロードおよび上書きインストールをいただくことで解決することが可能です。
最新バージョン(ver7.6.1)は下記のリンクからダウンロードをお願い致します。
https://supportportal.thalesgroup.com/csm?id=kb_article_view&sys_kb_id=e88691ba37edcb08cc47261953990e80&sysparm_article=KB0016514
「Sentinel System Driver 7.6.1 for Windows (KB0016514) 」
また、こちらに併せてお使いのPCのWindowsセキュリティ設定が別途必要になるケースがございます。
FAQ「Safenet USBドングルライセンスでソフトウェアが起動できない」をご参照ください。
Safenet USBドングルライセンスでソフトウェアが起動できない
Safenet USBドングルライセンスを使用する際は、別途ドングルドライバがPCにインストールされている必要があります。
Nexus2.14以降のソフトウェアインストーラーおよびTracker3、Tracker4ではインストール時に自動的にドングルドライバがインストールされます。
うまくドングルドライバがインストールされない場合は、別途「SentinelSystemDriverInstaller7.6.1.exe」を個別に再度インストールを実施してください。
ドングルドライバがインストールされていない際は、USBポートにドングルを挿入してもドングルのランプが点灯いたしません。
最新バージョン(ver7.6.1)は下記のリンクからダウンロードをお願い致します。
https://supportportal.thalesgroup.com/csm?id=kb_article_view&sys_kb_id=e88691ba37edcb08cc47261953990e80&sysparm_article=KB0016514
「Sentinel System Driver 7.6.1 for Windows (KB0016514) 」
また、Safenetはドングルと対になる専用のライセンスファイルが必要です。紛失もしくは見当たらない場合は、弊社までお問合せください。
Vicon Lisensing Managerで初回のみライセンスアクティベート・認証作業が必要になります。その後、USBドングルライセンスが使用可能です。
上記作業を行ってもソフトウェアが起動できずエラーが表示される場合は、お使いのPCのWindowsセキュリティの設定問題が考えられます。
Windows10および11では、悪意のあるソフトウェアによる攻撃からデバイスを保護するために役立つWindowsセキュリティ オプションが組み込まれています。
「コア分離」機能です。
Windows [スタート]ボタン→[設定]→[更新とセキュリティ]→[Windowsセキュリティ]→[デバイスセキュリティ]→[コア分離の詳細]を選択します。
メモリ整合性は、コア分離の機能です。 [メモリ整合性] 設定を[オン]にすることで、攻撃の発生時に悪意のあるコードによる高セキュリティプロセスへのアクセスを防ぐことができますが、問題を回避するためには、この機能は[オフ]にしてく必要があります。
Nexus2においてビデオカメラは何が使えますか?
Nexus2は以下のビデオカメラが使用できます。
・VueカメラはPOEを介して接続できます。(Intel i340 T4あるいはIntel i350 T4が必要です。)
・BonitaビデオはPOEを介して接続できます。(Intel i340 T4あるいはIntel i350 T4が必要です。)
・BaslerカメラはPylonドライバーをPCに入れる必要があります。
・Firewire IEEE 1394はPCが認識できたもののみ使用できます。オンボードのFirewireではなく、4つのポートをもつFirewireカードを挿入することを推奨します。
カメラがソフト上で認識できないのですが、どのようにしたらいいでしょうか?
複数の理由があると思われますが、以下のことをお試しください。
1.Vicon本体とコンピュータは接続されていますか?接続デバイス(POE+やGiganet、Ultranet等)がVicon用にセットアップしたネットワークポートに繋がっていることを確認してください。もし、確認できない場合はどのように接続をするのか記載されたFAQをご確認ください。
2.システムはライブモードになっていますか? システムタブを確認して、ライブモードになっていることを確認してください。画面中央の3D Perspectiveの上に"Live"と記載されていることをご確認ください。
3.Windowsのファイアウォールはオフになっていますか?ファイアウォールがオフになっていることを確認してください。もし、ファイアウォールをオフにすることができない状況であれば、ファイアウォールの例外設定にソフトウェアを選択してください。。
4.ウイルス対策ソフトがインストールされていますか? その場合、自動スキャンをオフにできますか?自動でスキャンする際にはコンピュータとカメラの接続が切れます。
上記4つを行ってもカメラが接続しない場合には弊社までお問い合わせください。
どのようにValkyrie・Veroなどのハードウェアのファームウェアをアップデートするのでしょうか?
混在およびValkyrie、Veroシステムは最新のファームウェアを使用する必要があります。バージョンの詳細については、「ファームウェアの最新バージョンとは何でしょうか?」を参照してください。
1.最新ファームウェアをダウンロードし、ReprogrammingTool_X.X.XXX.zipからファイルを抽出してください。完了したら、exeファイルを実行してください。これにより、適切なファームウェアバージョンのReprogramming Toolがインストールされます。
2.プログラムがインストールされたら、次のことを確認します。
-Viconソフトウェアが閉じている。
-Viconハードウェアが起動している。
-ファイアウォールが無効になっているか、もしくはこのプログラムがファイアウォールで許可されている。
3.Reprogramming Toolをダブルクリックをしてプログラムを開始します。プログラムは、更新可能なすべてのViconハードウェアを自動的に検索します。接続しているすべてのハードウェアが検索完了できたら次へをクリックします。
4.すべてのハードウェアの既存のファームウェアのリストが表示されます。すべてのデバイスをアップデートします。
この作業は遅くなる可能性がありますが、中断しないでください。アップデートが完了すると、次のページに進み、Reprogramming Toolを終了することができます。いずれかのカメラに問題が発生した場合やその他のご質問がある場合は、弊社へお問合せください。
どのように従来システムのファームウェアのアップデートを行いますか?
TカメラやBonitaカメラ、MXだけで構成されるシステムは必ずファームウェアを502にして下さい。
1..ファームウェアをダウンロードし、Firmware_502.zipフォルダからファイルを抽出します。 抽出されたMXFirmware_502.mxeは、デスクトップやダウンロードのような場所で簡単に見つけられます。
2.すべてのViconハードウェアが起動していることを確認します。Viconソフトウェア(TrackerまたはNexus)を開きます。
3.システムタブに移動し、Local Vicon Systemを右クリックし、「Reprogram Vicon Firmware」を選択してください。ウィンドウが立ち上がり、すべてのViconハードウェアと現在のファームウェアのバージョンが表示されます。
4.Browseをクリックし、保存したMXFirmware_502を選択します。 ファイルが選択されたら、どのデバイスを更新する必要があるかを確認し、「Reprogram」をクリックします。
更新の際には時間がかかることがありますが、プロセスを中断しないでください。 いずれかのカメラに問題が発生したり、さらに質問がある場合は、弊社にお問い合わせください。
Link Aggregationとは何ですか?また、現有のVicon Systemでこれをどのように設定しますか?
Link Aggregationは、複数のパラレルネットワーク接続を使用して、1つのリンク(1つの接続)が達成できる限界を超えてスループットの向上を図るための方法です。Link Aggregationは、Tracker 1.3、Nexus 1.8.5、Blade 2以降でサポートされています。
Link Aggregationを設定するときは、キャプチャPCに正しいネットワークカード(Intel i340-T4またはIntel i350-T4カード)がインストールされていることを確認してください。正しいネットワークカードを取得したら、次の手順を実行します。
1. 3つのネットワークポートが固定IPアドレス192.168.10.1,192.168.10.2、192.168.10.3を持っていることを確認します。最大9つのNICが許可されます(192.168.10.1〜192.168.10.9を含む)。
2. 192.168.10.1と192.168.10.2のポートを1つのGiganet / PoEスイッチ(POE)に接続し、192.168.10.3を他のGiganet / POEに接続します。 Giganet / POE間の接続をするためのケーブルが必要です。
3. Tracker / Nexus / Bladeを実行し、ワークスペースをカメラに設定し、システムペインのすべてのカメラを選択します(SystemタブのViconカメラを展開する必要があります)。 3つのアプリケーション間に若干の違いがあるかもしれないことに注意してください。
4. 192.168.10.3に接続されたGiganet / POEの電源をOffにし、システムペインで赤くなったカメラをすべて選択します。
Destination IP Addressドロップダウンを選択し、192.168.10.3を選択して下さい。
5.残りの(緑の)カメラを選択し、プロパティを下にスクロールして、Destination IP Addressドロップダウンを選択し、192.168.10.2を選択します。
6. 192.168.10.3に接続しているGiganet / POEの電源をOnにします。システムタブ内ですべてのカメラを選択します。
システム構成を保存します。
リモートマシンにチェックアウトするにはどうすればよいですか?
上記のネットワークマシンへのライセンスをチェックアウトする方法(「ネットワークマシンへのライセンスをチェックアウトする方法」を参照)に加えて、Vicon Automated Unified Licensing Tool(VAULT)を実行しているマシンのライセンスをチェックアウトすることもできます。 ライセンスサーバーを含むネットワークには接続されていません。 これには次の手順が含まれます。
リモートマシン上では、ロックコードを生成し、それをライセンスサーバーネットワーク上のマシンのユーザーに送信します。
ネットワークマシンでは、コミューターライセンスをチェックし、リモートユーザーに送信します。
リモートマシンでは、コミュータライセンスを保存して有効にします。
リモートマシンでロックコードを生成できますか?その方法は?
ロックコードを生成するには:
1. Vicon製品ライセンスを開きます。
2. Vicon Automated Unified Licensing Toolダイアログボックスで、View Remote Locking Codeをクリックします。
3. [現在のマシンのロックコード]ダイアログボックスで、ネットワークライセンスサーバーが使用できるユーザーの電子メールアドレスを入力し、[送信]をクリックするか、後で送信する文字列に保存するか、必要な場所を入力するか、 ファイル名に保存をクリックし、ダイアログボックスを閉じます。
ライセンスサーバーにアクセスできる人は、次のように、リモートマシン上で使用するためのコミューターライセンスをチェックアウトすることができます。 - ネットワークマシンでは、どうすればよいですか?コミュータライセンスをチェックしますか?
ネットワークマシンでは、どのようにチェックアウトできますか?
ライセンスをチェックアウトするには:
1. Vicon製品ライセンスを開きます。
2.ダイアログボックスの上部にあるLicense Serverリストで、必要な製品の通勤者ライセンスを許可するライセンスを右クリックします。
選択したライセンスで通勤者ライセンスが許可されている場合、コンテキストメニューに[チェックアウト]オプションが表示され、ダイアログボックスの下部に[ライセンスのチェックアウト]ボタンが表示されます。
3. [チェックアウト]をクリックし、[ライセンスのチェックアウト]ダイアログボックスで次の操作を行います。
a。ライセンスをリモートで使用する日数を指定します。
b。右側の下向きの矢印をクリックして[拡張オプション]を展開し、[リモートチェックアウト]をクリックします。
注意:ライセンスがチェックアウトされたままになる日数を過大評価しないでください。リモートチェックアウト後、指定した日数が切れるまでライセンスを再度チェックインすることはできません。
4. [リモートコミュータライセンスのチェックアウト]ダイアログボックスで、リモートコンピュータのユーザーが電子メールまたは送信したリモートコンピュータのロックコード文字列を入力します(「リモートコンピュータの場合」を参照してください)方法:ロックコードを生成する?チェックアウトをクリックします。
5. [Commuter Licenseの保存]ダイアログボックスで、保存されているコミュータライセンスのパスとファイル名を入力または参照し、[ファイルに保存]をクリックしてダイアログボックスを閉じます。コミュータのライセンスは、ライセンスファイル(* .lic)として保存されます。
6.保存した通勤者ライセンスファイルをリモートユーザーに電子メールで送信します。
次に、リモートユーザーは、次の手順で説明するように、リモートマシン上のチェックアウトされた通勤者ライセンスを保存してアクティブにすることができます。
リモートマシンでコミュータライセンスの保存と認証は可能ですか?
コミュータライセンスを保存して有効にするには:
1.ネットワークマシンで、「どうすればいいですか?」を参照して、送信されたファイルを保存します。 Windowsデスクトップ(またはC:\ Users \ Public \ Documents \ Vicon \ Licensing)にコピーします。
2. Vicon Product Licensingを開き、ライセンスのアクティベーションをクリックします。
3.ファイルをライセンスネットワークユーザーから受信したときとファイルからコピーしたときのどちらの文字列かによって、次のいずれかを実行します。
[License File Activation]フィールドで、ライセンスファイル(* .lic)の場所を入力または参照し、[Activate from File]をクリックします。 または
テキストをLicense Activation文字列フィールドにコピーし、Activate from Stringをクリックします。
4. [ライセンスのアクティブ化]ダイアログボックスを閉じます。
Vicon Automated Unified Licensing Toolダイアログボックスの上部にあるLicense Serverリストでは、チェックアウトされたライセンスには、TypeカラムにCommuterとフラグが立てられています。
Vicon Nexus Systemを実行するために推奨されるPCの仕様は何ですか?
Viconは、Vicon Nexus Systemで以下の3つの仕様を推奨しています。古いバージョンのViconソフトウェアを使用している場合は、Viconに連絡して、PCをアップグレードする場合に問題やドライバの制限がないことを確認してください。選択はアプリケーションの要件とシステムのサイズによって異なります。
次の点に注意してください:
Windows 10(64ビット)テスト済みおよびサポートされるOS
上記の.NET Framework 4.5
2 GB NVIDIA Quadro K620テスト済みおよびサポートされたグラフィックスカード
インテル・イーサネットi350 / i340 T4サーバー・アダプターRJ45 PCI-Eおよびインテル・イーサネットi210-T1 GBE NICテスト済みおよびサポートされているネットワーク・カード(NIC)
Corsair Neutron GTX CSSD 240GB 2.5またはSamsung SSD 850 EVO 250GB - テスト済みおよびサポート
標準PC
Intel XeonプロセッサE5-1620 v3(4コアHT、3.5 GHzターボ、10 MB)
16GB(4x4GB)2133MHz DDR4 ECC RDIMM
2 x 2TB 3.5インチシリアルATA(7,200 Rpm)ハードドライブ
非RAID
8倍スリムラインDVD +/- RWドライブ
2 GB NVIDIA Quadro K620(DP、DL-DVI-I)(1DP〜SL-DVIアダプタ)
Windows 10 Pro英語
インテル・イーサネットi350 T4サーバー・アダプターRJ45 PCI-E - Viconシステムに接続する
デュアルビデオPC
Intel XeonプロセッサE5-1620 v3(4コアHT、3.5 GHzターボ、10 MB)
16GB(4x4GB)2133MHz DDR4 ECC RDIMM
2 x 2TB 3.5インチシリアルATA(7,200 Rpm)ハードドライブ
非RAID
8倍スリムラインDVD +/- RWドライブ
2 GB NVIDIA Quadro K620(DP、DL-DVI-I)(1DP〜SL-DVIアダプタ)
Windows 10 Pro英語
1 Corsair Neutron GTX CSSD 240GB 2.5 - ビデオデータを書き込む
1オフintelイーサネットi350 T4サーバーアダプターRJ45 PCI-E - Viconシステムとビデオカメラを接続する
クワッドビデオPC
Intel XeonプロセッサE5-1620 v3(4コアHT、3.5 GHzターボ、10 MB)
16GB(4x4GB)2133MHz DDR4 ECC RDIMM
2 x 2TB 3.5インチシリアルATA(7,200 Rpm)ハードドライブ
非RAID
8倍スリムラインDVD +/- RWドライブ
2 GB NVIDIA Quadro K620(DP、DL-DVI-I)(1DP〜SL-DVIアダプタ)
Windows 10 Pro英語
2 Corsair Neutron GTX CSSD 240GB 2.5
1オフintelイーサネットi350 t4サーバーアダプターRJ45 PCI-E - ビデオカメラを接続する
1オフINTEL ETHERNET i210-T1 GBE NIC - Viconシステムを接続する
Vicon Tracker Systemを実行するための推奨PC仕様は何ですか?
Viconは、Vicon Tracker Systemで以下の3つの仕様を推奨しています。古いバージョンのViconソフトウェアを使用している場合は、Viconに連絡して、PCをアップグレードする場合に問題やドライバの制限がないことを確認してください。選択はアプリケーションの要件とシステムのサイズによって異なります。
次の点に注意してください:
Windows 10および11(64ビット)テスト済みおよびサポートされるOS ※Windows11はTracker4ソフトウェアのみ対応
上記の.NET Framework 4.5
2 GB NVIDIA Quadro K620テスト済みおよびサポートされたグラフィックスカード
インテル・イーサネットi350 / i340 T4サーバー・アダプターRJ45 PCI-Eおよびインテル・イーサネットi210-T1 GBE NICテスト済みおよびサポートされているネットワーク・カード(NIC)
標準PC
Intel XeonプロセッサE5-1620 v3(4コアHT、3.5 GHzターボ、10 MB)
16GB(4x4GB)2133MHz DDR4 ECC RDIMM
2 x 2TB 3.5インチシリアルATA(7,200 Rpm)ハードドライブ
非RAID
8倍スリムラインDVD +/- RWドライブ
2 GB NVIDIA Quadro K620(DP、DL-DVI-I)(1DP〜SL-DVIアダプタ)
Windows 10 Pro英語
インテル・イーサネットi350 T4サーバー・アダプターRJ45 PCI-E - Viconシステムに接続します。
Viconソフトウェアではどのオペレーティングシステム(OS)を使用できますか?
現在のリリースバージョン : Windows 11 / Windows 10 / Windows 7 / Linux / OSX
Shōgun1.0.1 : 64ビット/64ビット/x/x
Nexus 2.6.1 : 64ビット/64ビット/x/x
Tracker3.5.0 : 64ビット/64ビット/x/ x
Polygon4.3.3 : 64ビット/64ビット/x/ x
CaraLive 1.3.0 : x/64ビット/x/ x
CaraPost 1.2.0 : x/64ビット/x/ x
Pegasus 1.2.0 : x/64ビット/x/ x
ProCalc 1.1.0 : x/64ビット/x/ x
ProEclipse 1.1.1 : x/64ビット/x/ x
DataStream SDK 1.7.1 : 64ビット/64ビット/64ビット/10.11
BodyBuilder3.6.4 : x/64ビット/x/ x
Brade3.4.1 : 64ビット/64ビット/x/x
.NET Framework 4.5と3.5を適切なOSでインストールする必要があります。
プライマリオペレーティングシステム - Windows 10 (一部Windows 11)
以下はWindows 11に対応しています。
Nexus2.16以降 (対応カメラシリーズ:Valkyrie/Vantage/Vero/FLIR/Vue)64bitのみ
Nexus Insight1.0以降
Tracker4以降 (対応カメラシリーズ:Valkyrie/Vantage/Vero)64bitのみ
※32bitおよび上記以外のカメラシリーズについてはNexus2.12.1以降、Tracker3(2023年終売につきダウングレード不可)をご利用ください。
Vicon Nexusは、他のMicrosoft Windowsオペレーティングシステムでインストールして機能することがありますが、Viconでは正式にサポートまたは推奨されていません。
レガシーバージョンについては、Viconサポートにお問い合わせください
ネットワークカードを設定するにはどうすればよいですか?
1.ネットワークと共有センターを開き、アダプタ設定の変更に移動します。 Vicon Valkyrie / Veroカメラは1つのポートに指定されています。接続されたVue(またはBonita Video)カメラごとに、追加のネットワークポートが使用されます。
2.適切なポートを右クリックし、[プロパティ]に移動します。 [ローカルエリア接続のプロパティ]ウィンドウが開きます。インターネットプロトコルバージョン4(TCP / IPv4)のみが選択されていることを確認してください。
3.リストから[インターネットプロトコルバージョン4(TCP / IPv4)]を選択し、[プロパティ]を選択して適切なIPアドレスを割り当てます。
a.Valkyrie / Veroカメラは以下のIPアドレスを持ちます:192.168.10.1とサブネットマスク:255.255.255.0
b.最初のVUEカメラのIPアドレスは192.168.10.2、サブネットマスクは255.255.255.0です
c.最後のIP値が1つ増えるごとに、追加のVUEカメラが追加されます。たとえば、2番目のVUEカメラは192.168.10.3になります。
インターネットプロトコルバージョン4(TCP / IPv4)のプロパティを閉じるには、[OK]を選択します。もう一度OKをクリックして、ローカルエリア接続のプロパティを閉じます。これにより、すべての変更が保存されたことが確認されます。
4.ネットワークポートの名前を変更して、容易に識別できるようにしてください。 ViconMX、VUE1、VUE2など
詳細は、Downloads> DocumentationにあるPCSetupforViconSystems.pdfの「Configuring Ports」を参照してください。