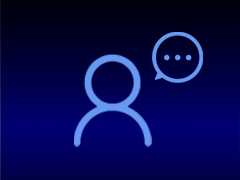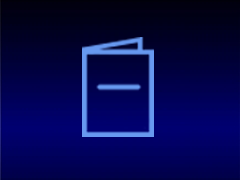BlueTridentセンサーの取扱について(長期保管)
BlueTridentセンサーは小型のリチウムイオン電池が搭載されています。 リチウムイオン電池とは、二次電池(繰り返し充放電が可能な電池)の一種で、リチウムイオンが電池内を移動することで充放電を行う電池です。 充電池は繰り返し使用し、充電回数を重ねることで徐々に劣化しますが、取り扱い方法を守って使用すれば劣化を急激に促進することはありません。 劣化を早めてしまう大きな原因として、以下のことが考えられます。
①過充電・過放電
過充電とは、電池の容量が100%を超えてもさらにエネルギーを詰め込もうと充電してしまう状態のことをいいます。
過充電してしまうと電池の正極が許容量を上回るほどのリチウムイオンを放出してしまい、電池内の状態が不安定になることで劣化が進行しやすくなります。
一方、過放電とは、電池の容量が0%を表示している状態からさらにエネルギーを取り出そうと放電してしまう状態のことをいいます。
リチウムイオン電池には「自己放電」という特性があり、使用していない状態でも電池の容量は徐々に減ってしまいます。
過放電の状態が長く続くと、電池の負極に用いられている銅箔が溶け劣化を促し、最終的には充電できない状態にまでなってしまいます。
②高温状態
電池温度が高いことも劣化を加速させる要因となります。
一般的に化学反応は、温度が高いほど反応速度が上がります。
電池においても温度が高くなるほど化学反応が活発になり、その結果内部のリチウムイオンが減少することで劣化につながってしまいます。
炎天下など高温環境下での操作は、電池自体やセンサー本体の温度を高くし、電池の劣化を促進するだけでなく、最悪の場合発火や爆発につながる危険性もあります。
リチウムイオン電池の劣化および故障を防止するための対策
充電が完了したら、早めに充電機器から外す(約1.5時間で満充電)
長期間使用しない場合は、90~70%程度充電してから保管する
適切な温度・湿度範囲で使用、保管をする(適用温度:0℃~37℃)
※ リチウムイオン電池の劣化・故障を予防し、安心安全に使用するためには定期的な点検および使用がとても大切です!BlueTridentセンサーの連続使用は約12時間です。
1~2カ月に1回程度はリチウムイオン電池の状態や使用状況を確認し適切に充電を行うようにしてください。過放電が続くと再充電できなくなる可能性があります。
また、互換性の無い充電器およびケーブルを用いての充電は絶対におやめください。故障の原因となり、一切の保証が出来かねます。
Capture.U 1.4.1およびFirmware 10.3
Capture.U 1.4.1より「Hibernation mode」機能が追加されました。
この機能はリチウムイオン電池の放電を極力抑える機能となり、長期保管をされる際は、必ずこの機能を有効にした状態で、保管してください。
保管する際は、上述のようにバッテリーは90%~70%に充電した状態で保管するようにしてください。 この設定は、アプリおよびDesktop Appの両方で可能です。
※但し、Hibernation modeは6カ月程度放電抑制が有効となりますが、それ以上の期間の保管の際および定期点検は1~1.5カ月以内で必ず行ってください。
再充電を行うとセンサーは自動的に通常モードに切り替わりますので、再保管の際は再度「Hibernation mode」に設定を切り替えて保管してください。
※「Hibernation mode」の有効化は、BlueTridentセンサーを「Firmware 10.3」以降にアップデートする必要があります。 Capture.U 1.4.1にアプリをアップデート後、同じくPC側のCapture.U 1.4.1 Desktop Appをダウンロード/インストールして頂き、全てのセンサーのファームウェアアップデートを実施してください。
【参考サイト】
https://help.vicon.com/space/IMU
https://www.vicon.com/software/captureu/?section=downloads
BlueTrident(BT)センサーのキャリブレーションは必要ですか?
BTセンサーは計測前には必ずキャリブレーションが必要です。但し、Global Angleデータを必要とされる場合のみです。
キャリブレーションはリアルタイムに行われ、「Real Time Insight」モードを利用して、以下のように実施してください。
Global Angle出力にチェックを入れた場合、すべてのキャプチャモードで、キャプチャを開始するときにキャリブレーションが必要な場合は、センサーのキャリブレーションが必要であることを通知します。
※ファームウェア10以降では、センサーのキャリブレーションは試行間で保持されます。また、計測開始後キャリブレーションは2時間保持されます。それ以降は再度キャリブレーションが必要です。
センサーを8の字を描くように、少なくとも10秒間振ってセンサーが確実に動くようにします。モーション中に3つの軸すべてを回転させます。
その後、センサーを平らな面に置き、Z軸まわりに2回転(5秒以上)させます。(データが安定するまで少なくとも5秒待ちます。)
Real Time InsightモードおよびARモードでは、そのX,Y角度をリアルタイムにゼロになることを確認できます。但し、Z角度の値がゼロ以外の場合があります。(磁北の影響)
キャリブレーションが実施されると、開始から60秒後に「C」マーク(キャリブレーション済み)アイコンが右上に表示され、完了したことを通知します![]() 。
。
どのようにBlueTrident(BT)センサーのファームウェアアップデートをするのでしょうか?
Capture.U Desktopを使用してファームウェアバージョンアップを行います。使用中のiPadやiPhoneでは実行できません。必ずmac PCもしくはWindows PCが必要です。
最新版のCapture.U Desktopをダウンロードして使用するPCにインストールします。
お手持ちのBTセンサーをクレードルに装着してUSBケーブルでPCと接続します。
Capture.U Desktopを起動して接続されたBTセンサーを順番にアップデートします。インターネット経由で実行されますので、ネットワーク環境をご確認ください。
クレードル下部に装着される「I Mesure U」マークのボタンを10秒長押しすることでアップデートが実行されます。
![]()
Capture.U App およびBlueTrident(BT)センサーの操作マニュアルはありますか?
最新版のマニュアルおよび仕様書は以下のサイトに公開/ダウンロードができます。
IMU documentation
操作説明はYouTubeでも公開されています。
Capture.U 1.3.1 - What's New? - Vicon Life Sciences
Capture.U1.3.1のアップデートに伴うBlueTrident(BT)センサー ファームウェアアップデート
Capture.U1.3.1リリース(2021/4/27)に伴い、iOSでは自動的にアプリのバージョンアップが行われます。
このアプリバージョンにアップデートの際には、必ずBTセンサーのファームウェアバージョンアップが必要です。
ファームウェアバージョンアップはCapture.U1.3.1Desktopで実施します。以下のサイトで公開/ダウンロードできます。
Download Capture.U
床反力計のゼロリセット時の注意すべきことはなにでしょうか?
計測時に床反力計に電圧が流れている状態(出力電圧がゼロでない)であると、正しく力を計測することができません。
次の手順により、出力電圧をゼロにし、今の床反力計の状態をゼロニュートンであるとすることができます。
歩行等の動作を行うときは必ず床反力計の上に人やモノがいないことを確認してください。
もしくは椅子からの立ち上がり等を行う際は、椅子等のモノを置いた状態で次の手順を行ってください。
1.アンプの【ゼロリセットボタン】をすべての床反力計で行います。
2.NEXUSのソフト上で画面左のDeviceの各床反力計を右クリックし、【Zero Level】をクリックしてください。
![]()
どこでValkyrieカメラの情報を入手できますか?
Valkyrieは最先端の技術とデザイン性により、あなたのmotion caputureを革新します。
詳細はValkyrieカメラのページに記載してあります。
どこでVeroカメラの情報を入手できますか?
Veroカメラは安価な価格と30年以上の経験をもとにした信頼性を持っています。
詳細はVeroカメラページに記載してあります。
どのViconシステムがNexus2でサポートされていますか?
Nexus2をインストールする前に、下記の注意事項を確認してください。
・Viconシステム(Valkyrie、Vantage、Tカメラ、Bonita、Vero等)でしか使えません。
・ビデオカメラは繋がりません。(一部除く)
Nexus2においてビデオカメラは何が使えますか?
Nexus2は以下のビデオカメラが使用できます。
・VueカメラはPOEを介して接続できます。(Intel i340 T4あるいはIntel i350 T4が必要です。)
・BonitaビデオはPOEを介して接続できます。(Intel i340 T4あるいはIntel i350 T4が必要です。)
・BaslerカメラはPylonドライバーをPCに入れる必要があります。
・Firewire IEEE 1394はPCが認識できたもののみ使用できます。オンボードのFirewireではなく、4つのポートをもつFirewireカードを挿入することを推奨します。
カメラがソフト上で認識できないのですが、どのようにしたらいいでしょうか?
複数の理由があると思われますが、以下のことをお試しください。
1.Vicon本体とコンピュータは接続されていますか?接続デバイス(POE+やGiganet、Ultranet等)がVicon用にセットアップしたネットワークポートに繋がっていることを確認してください。もし、確認できない場合はどのように接続をするのか記載されたFAQをご確認ください。
2.システムはライブモードになっていますか? システムタブを確認して、ライブモードになっていることを確認してください。画面中央の3D Perspectiveの上に"Live"と記載されていることをご確認ください。
3.Windowsのファイアウォールはオフになっていますか?ファイアウォールがオフになっていることを確認してください。もし、ファイアウォールをオフにすることができない状況であれば、ファイアウォールの例外設定にソフトウェアを選択してください。。
4.ウイルス対策ソフトがインストールされていますか? その場合、自動スキャンをオフにできますか?自動でスキャンする際にはコンピュータとカメラの接続が切れます。
上記4つを行ってもカメラが接続しない場合には弊社までお問い合わせください。
ファームウェアの最新バージョンとは何でしょうか?
Viconのウェブサイトのダウンロードページから最新のファームウェアをダウンロードできます。
Viconはリリースに伴い、重要な更新やバグの解消等を行っています。
最新のファームウェアは従来のハードウェア(Tカメラ・Bonita等)にも対応しておりますが、従来製品には特定のアップデートは含まれておりません。そのため、下に記載されている"従来システム"だけで構成されている場合はファームウェアを必要以上に更新する必要はありません。
ファームウェアを更新する際には、カメラとViconデバイスが同じバージョンのファームウェアで実行されていることを確認してください。
従来システム:
Tカメラ、BonitaおよびMXシリーズの最新ファームウェアは502です。
混在システム:
混在したシステムをお使いの場合は、すべて最新のファームウェアで統一してください。
どのようにValkyrie・Veroなどのハードウェアのファームウェアをアップデートするのでしょうか?
混在およびValkyrie、Veroシステムは最新のファームウェアを使用する必要があります。バージョンの詳細については、「ファームウェアの最新バージョンとは何でしょうか?」を参照してください。
1.最新ファームウェアをダウンロードし、ReprogrammingTool_X.X.XXX.zipからファイルを抽出してください。完了したら、exeファイルを実行してください。これにより、適切なファームウェアバージョンのReprogramming Toolがインストールされます。
2.プログラムがインストールされたら、次のことを確認します。
-Viconソフトウェアが閉じている。
-Viconハードウェアが起動している。
-ファイアウォールが無効になっているか、もしくはこのプログラムがファイアウォールで許可されている。
3.Reprogramming Toolをダブルクリックをしてプログラムを開始します。プログラムは、更新可能なすべてのViconハードウェアを自動的に検索します。接続しているすべてのハードウェアが検索完了できたら次へをクリックします。
4.すべてのハードウェアの既存のファームウェアのリストが表示されます。すべてのデバイスをアップデートします。
この作業は遅くなる可能性がありますが、中断しないでください。アップデートが完了すると、次のページに進み、Reprogramming Toolを終了することができます。いずれかのカメラに問題が発生した場合やその他のご質問がある場合は、弊社へお問合せください。
どのように従来システムのファームウェアのアップデートを行いますか?
TカメラやBonitaカメラ、MXだけで構成されるシステムは必ずファームウェアを502にして下さい。
1..ファームウェアをダウンロードし、Firmware_502.zipフォルダからファイルを抽出します。 抽出されたMXFirmware_502.mxeは、デスクトップやダウンロードのような場所で簡単に見つけられます。
2.すべてのViconハードウェアが起動していることを確認します。Viconソフトウェア(TrackerまたはNexus)を開きます。
3.システムタブに移動し、Local Vicon Systemを右クリックし、「Reprogram Vicon Firmware」を選択してください。ウィンドウが立ち上がり、すべてのViconハードウェアと現在のファームウェアのバージョンが表示されます。
4.Browseをクリックし、保存したMXFirmware_502を選択します。 ファイルが選択されたら、どのデバイスを更新する必要があるかを確認し、「Reprogram」をクリックします。
更新の際には時間がかかることがありますが、プロセスを中断しないでください。 いずれかのカメラに問題が発生したり、さらに質問がある場合は、弊社にお問い合わせください。
Link Aggregationとは何ですか?また、現有のVicon Systemでこれをどのように設定しますか?
Link Aggregationは、複数のパラレルネットワーク接続を使用して、1つのリンク(1つの接続)が達成できる限界を超えてスループットの向上を図るための方法です。Link Aggregationは、Tracker 1.3、Nexus 1.8.5、Blade 2以降でサポートされています。
Link Aggregationを設定するときは、キャプチャPCに正しいネットワークカード(Intel i340-T4またはIntel i350-T4カード)がインストールされていることを確認してください。正しいネットワークカードを取得したら、次の手順を実行します。
1. 3つのネットワークポートが固定IPアドレス192.168.10.1,192.168.10.2、192.168.10.3を持っていることを確認します。最大9つのNICが許可されます(192.168.10.1〜192.168.10.9を含む)。
2. 192.168.10.1と192.168.10.2のポートを1つのGiganet / PoEスイッチ(POE)に接続し、192.168.10.3を他のGiganet / POEに接続します。 Giganet / POE間の接続をするためのケーブルが必要です。
3. Tracker / Nexus / Bladeを実行し、ワークスペースをカメラに設定し、システムペインのすべてのカメラを選択します(SystemタブのViconカメラを展開する必要があります)。 3つのアプリケーション間に若干の違いがあるかもしれないことに注意してください。
4. 192.168.10.3に接続されたGiganet / POEの電源をOffにし、システムペインで赤くなったカメラをすべて選択します。
Destination IP Addressドロップダウンを選択し、192.168.10.3を選択して下さい。
5.残りの(緑の)カメラを選択し、プロパティを下にスクロールして、Destination IP Addressドロップダウンを選択し、192.168.10.2を選択します。
6. 192.168.10.3に接続しているGiganet / POEの電源をOnにします。システムタブ内ですべてのカメラを選択します。
システム構成を保存します。
Tシリーズシステムの外部トリガを設定するにはどうすればいいのでしょうか?
MX Giganetのリモートスタート・ストップソケットに接続されているサードパーティーデバイスから受信した入力信号に基づいて、Vicon MX Tシリーズシステムはデータをキャプチャすることができます。
使用する場合には、RCAプラグを使用して、MX Giganetの背面にあるリモートスタート・ストップソケットに接続するためのケーブルを作成する必要があります。
リモートトリガーの設定方法の詳細については、「T-Series GoFurther v1.3.pdf」の第15章を参照してください。
GiganetとLock+のアナログのサンプリング周波数はいくつでしょうか?
アナログADCカードはアナログソースから16ビットオフセットバイナリ変換を生成するための64チャンネルデバイスです。
インプットインピーダンスは1MΩです。データのサンプリング周波数は全てのチャンネルで同一です。
カメラ固有のフレームレートには依存しませんが、Nexus上でのカメラフレームレートには依存します。
最大サンプリング周波数は192KHz(1chのみアクティブ時)です。
反射マーカーは洗浄できますか?綺麗にする方法はありますか?
パールマーカーの掃除方法:
石鹸水にマーカーを浸し、それらを静かに振ります。その後、きれいな水で洗い流して乾かしてください。
ガラスビーズが表面から取り除かれると再帰反射率を低下させるので、マーカーは絶対にこすらないでください。
マーカーを使用する際には手の皮脂が付着しないように手袋などをはめて使用するようにしてください。
Nexusでアナログキャプチャのフォースプレートを設定するにはどうすればよいですか?
アナログデータキャプチャのフォースプレートを設定するには:
1. Resourcesペイン> Systemsタブに移動し、Go Liveボタンをクリックします。
2. [システム]タブで、[デバイス]ノードを右クリックし、[アナログデバイスの追加]をポイントして、適切なフォースプレートを選択します。
選択したフォースプレートノードが自動的に展開され、新しく作成されたデバイスが表示されます。適切なタイプが表示されない場合は、Viconサポートにお問い合わせください。
3. [システムリソース]ペインの下部にある[プロパティ]セクションで、[詳細表示]を選択します。
4.一般セクション
製造元のキャリブレーションファイルをロードしてください。
または、較正マトリックス6x6マトリックス値を手動で入力してください
5. [ソース]セクション
ドロップダウンリストから、デバイスが接続されているソース(Lock +またはGiganet MX)を選択します。
フォースプレートのチャンネルに適したピンを選択します。
Lock +で使用可能なゲインの選択から、ソースのゲインを選択します。
注意:力、モーメント、およびCoP(圧力の中心)チャネルが露出するようにフォースプレートノードを拡張します。緑色の矢印は接続されたソースデバイスを示し、黄色の出力はチャネルにピンが割り当てられていないことを示します。
6.「寸法」セクションに、まだ入力されていない場合はフォースプレートの製造元のマニュアルの値を追加します
7.「位置」セクションで、ワンドおよびプレートの原点に対して力プレートを位置決めします。
8. Orientation(方向)セクションで、キャプチャボリュームに合わせてプレートを向ける。
9.原点セクションで、まだ入力されていない場合はフォースプレート製造元のマニュアルの値を追加します。
10.ゼロ荷重でフォースプレートをゼロセットするには:
可能であればフォースプレートアンプでハードウェアのゼロを完了してください。
[ゼロレベル]ブラウズボタンをクリックし、マトリックスのプロパティを入力します。
フォースプレートのゼロセットをするには、システムリソースツリーのフォースプレート名を右クリックし、ゼロレベルを選択します。
11.キャプチャボリュームで、誰かにフォースプレートに足を乗せさせる。力ベクトル表示がリアルタイムで表示されるはずです。
グラフVueペインに切り替えます。必要に応じて、[Graph Type]ドロップダウンリストから[Components]を選択します。 Force出力のリアルタイムグラフが表示されます。垂直(Fz)力成分が[既知の質量* 9.81]に等しいことを確認します。
アナログフォースプレートの設定の詳細については、インストールされているNexusヘルプの「フォースプレートの設定」を参照してください。
TrackerはVRPNとどのように機能しますか?
バーチャルリアリティペリフェラルネットワーク(VRPN)は、Virtoolsで使用される3D immersiveアプリケーションとトラッキングシステムの間のインターフェイスを提供するライブラリです。
Vicon Trackerには、VRPNサーバーが組み込まれており、これらのアプリケーションにデータをネイティブにストリームしたり、VRPNを使用して簡単なインターフェイスを開発することができます。
どのBaslerドライバがNexus 2でサポートされていますか?
BaslerデジタルカメラをNexus 2.6に接続する場合は、ViconのWebサイトから入手可能なBasler Pylon5 SDKおよびドライバ(v5.0.0)に更新してください。
Intel i340、i350、またはi210ネットワークカードを使用している場合は、ドライバをインストールするときに、パフォーマンスドライバではなくフィルタドライバのオプションを選択します
重要
Pylon5ドライバは次をサポートします:
Basler GigEカメラは、Windows 10とWindows 7の両方で使用できます。
Basler FireWireカメラ(A600シリーズ)はWindows 7のみです。
ネットワークカードを設定するにはどうすればよいですか?
1.ネットワークと共有センターを開き、アダプタ設定の変更に移動します。 Vicon Valkyrie / Veroカメラは1つのポートに指定されています。接続されたVue(またはBonita Video)カメラごとに、追加のネットワークポートが使用されます。
2.適切なポートを右クリックし、[プロパティ]に移動します。 [ローカルエリア接続のプロパティ]ウィンドウが開きます。インターネットプロトコルバージョン4(TCP / IPv4)のみが選択されていることを確認してください。
3.リストから[インターネットプロトコルバージョン4(TCP / IPv4)]を選択し、[プロパティ]を選択して適切なIPアドレスを割り当てます。
a.Valkyrie / Veroカメラは以下のIPアドレスを持ちます:192.168.10.1とサブネットマスク:255.255.255.0
b.最初のVUEカメラのIPアドレスは192.168.10.2、サブネットマスクは255.255.255.0です
c.最後のIP値が1つ増えるごとに、追加のVUEカメラが追加されます。たとえば、2番目のVUEカメラは192.168.10.3になります。
インターネットプロトコルバージョン4(TCP / IPv4)のプロパティを閉じるには、[OK]を選択します。もう一度OKをクリックして、ローカルエリア接続のプロパティを閉じます。これにより、すべての変更が保存されたことが確認されます。
4.ネットワークポートの名前を変更して、容易に識別できるようにしてください。 ViconMX、VUE1、VUE2など
詳細は、Downloads> DocumentationにあるPCSetupforViconSystems.pdfの「Configuring Ports」を参照してください。