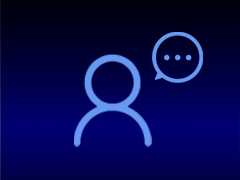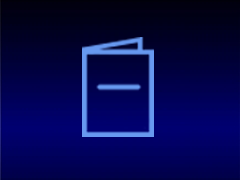BlueTridentセンサーの取扱について(長期保管)
BlueTridentセンサーは小型のリチウムイオン電池が搭載されています。 リチウムイオン電池とは、二次電池(繰り返し充放電が可能な電池)の一種で、リチウムイオンが電池内を移動することで充放電を行う電池です。 充電池は繰り返し使用し、充電回数を重ねることで徐々に劣化しますが、取り扱い方法を守って使用すれば劣化を急激に促進することはありません。 劣化を早めてしまう大きな原因として、以下のことが考えられます。
①過充電・過放電
過充電とは、電池の容量が100%を超えてもさらにエネルギーを詰め込もうと充電してしまう状態のことをいいます。
過充電してしまうと電池の正極が許容量を上回るほどのリチウムイオンを放出してしまい、電池内の状態が不安定になることで劣化が進行しやすくなります。
一方、過放電とは、電池の容量が0%を表示している状態からさらにエネルギーを取り出そうと放電してしまう状態のことをいいます。
リチウムイオン電池には「自己放電」という特性があり、使用していない状態でも電池の容量は徐々に減ってしまいます。
過放電の状態が長く続くと、電池の負極に用いられている銅箔が溶け劣化を促し、最終的には充電できない状態にまでなってしまいます。
②高温状態
電池温度が高いことも劣化を加速させる要因となります。
一般的に化学反応は、温度が高いほど反応速度が上がります。
電池においても温度が高くなるほど化学反応が活発になり、その結果内部のリチウムイオンが減少することで劣化につながってしまいます。
炎天下など高温環境下での操作は、電池自体やセンサー本体の温度を高くし、電池の劣化を促進するだけでなく、最悪の場合発火や爆発につながる危険性もあります。
リチウムイオン電池の劣化および故障を防止するための対策
充電が完了したら、早めに充電機器から外す(約1.5時間で満充電)
長期間使用しない場合は、90~70%程度充電してから保管する
適切な温度・湿度範囲で使用、保管をする(適用温度:0℃~37℃)
※ リチウムイオン電池の劣化・故障を予防し、安心安全に使用するためには定期的な点検および使用がとても大切です!BlueTridentセンサーの連続使用は約12時間です。
1~2カ月に1回程度はリチウムイオン電池の状態や使用状況を確認し適切に充電を行うようにしてください。過放電が続くと再充電できなくなる可能性があります。
また、互換性の無い充電器およびケーブルを用いての充電は絶対におやめください。故障の原因となり、一切の保証が出来かねます。
Capture.U 1.4.1およびFirmware 10.3
Capture.U 1.4.1より「Hibernation mode」機能が追加されました。
この機能はリチウムイオン電池の放電を極力抑える機能となり、長期保管をされる際は、必ずこの機能を有効にした状態で、保管してください。
保管する際は、上述のようにバッテリーは90%~70%に充電した状態で保管するようにしてください。 この設定は、アプリおよびDesktop Appの両方で可能です。
※但し、Hibernation modeは6カ月程度放電抑制が有効となりますが、それ以上の期間の保管の際および定期点検は1~1.5カ月以内で必ず行ってください。
再充電を行うとセンサーは自動的に通常モードに切り替わりますので、再保管の際は再度「Hibernation mode」に設定を切り替えて保管してください。
※「Hibernation mode」の有効化は、BlueTridentセンサーを「Firmware 10.3」以降にアップデートする必要があります。 Capture.U 1.4.1にアプリをアップデート後、同じくPC側のCapture.U 1.4.1 Desktop Appをダウンロード/インストールして頂き、全てのセンサーのファームウェアアップデートを実施してください。
【参考サイト】
https://help.vicon.com/space/IMU
https://www.vicon.com/software/captureu/?section=downloads
BlueTrident(BT)センサーのキャリブレーションは必要ですか?
BTセンサーは計測前には必ずキャリブレーションが必要です。但し、Global Angleデータを必要とされる場合のみです。
キャリブレーションはリアルタイムに行われ、「Real Time Insight」モードを利用して、以下のように実施してください。
Global Angle出力にチェックを入れた場合、すべてのキャプチャモードで、キャプチャを開始するときにキャリブレーションが必要な場合は、センサーのキャリブレーションが必要であることを通知します。
※ファームウェア10以降では、センサーのキャリブレーションは試行間で保持されます。また、計測開始後キャリブレーションは2時間保持されます。それ以降は再度キャリブレーションが必要です。
センサーを8の字を描くように、少なくとも10秒間振ってセンサーが確実に動くようにします。モーション中に3つの軸すべてを回転させます。
その後、センサーを平らな面に置き、Z軸まわりに2回転(5秒以上)させます。(データが安定するまで少なくとも5秒待ちます。)
Real Time InsightモードおよびARモードでは、そのX,Y角度をリアルタイムにゼロになることを確認できます。但し、Z角度の値がゼロ以外の場合があります。(磁北の影響)
キャリブレーションが実施されると、開始から60秒後に「C」マーク(キャリブレーション済み)アイコンが右上に表示され、完了したことを通知します![]() 。
。
どのようにBlueTrident(BT)センサーのファームウェアアップデートをするのでしょうか?
Capture.U Desktopを使用してファームウェアバージョンアップを行います。使用中のiPadやiPhoneでは実行できません。必ずmac PCもしくはWindows PCが必要です。
最新版のCapture.U Desktopをダウンロードして使用するPCにインストールします。
お手持ちのBTセンサーをクレードルに装着してUSBケーブルでPCと接続します。
Capture.U Desktopを起動して接続されたBTセンサーを順番にアップデートします。インターネット経由で実行されますので、ネットワーク環境をご確認ください。
クレードル下部に装着される「I Mesure U」マークのボタンを10秒長押しすることでアップデートが実行されます。
![]()
Capture.U App およびBlueTrident(BT)センサーの操作マニュアルはありますか?
最新版のマニュアルおよび仕様書は以下のサイトに公開/ダウンロードができます。
IMU documentation
操作説明はYouTubeでも公開されています。
Capture.U 1.3.1 - What's New? - Vicon Life Sciences
Capture.U1.3.1のアップデートに伴うBlueTrident(BT)センサー ファームウェアアップデート
Capture.U1.3.1リリース(2021/4/27)に伴い、iOSでは自動的にアプリのバージョンアップが行われます。
このアプリバージョンにアップデートの際には、必ずBTセンサーのファームウェアバージョンアップが必要です。
ファームウェアバージョンアップはCapture.U1.3.1Desktopで実施します。以下のサイトで公開/ダウンロードできます。
Download Capture.U
Tシリーズシステムの外部トリガを設定するにはどうすればいいのでしょうか?
MX Giganetのリモートスタート・ストップソケットに接続されているサードパーティーデバイスから受信した入力信号に基づいて、Vicon MX Tシリーズシステムはデータをキャプチャすることができます。
使用する場合には、RCAプラグを使用して、MX Giganetの背面にあるリモートスタート・ストップソケットに接続するためのケーブルを作成する必要があります。
リモートトリガーの設定方法の詳細については、「T-Series GoFurther v1.3.pdf」の第15章を参照してください。
Nexusにフォースプレートのキャリブレーションファイルが読み込めない場合、解決するにはどうすればよいでしょうか?
Nexusにフォースプレートを追加する場合は、適切なダイアログボックスにキャリブレーションファイルをインストールする必要があります。キャリブレーションファイルには通常、製造元のデバイスが付属しています。例えばAMTIプレートの.pltファイルまたは.aclファイルです。
見つかったファイルが、Nexus内の選択時にドロップダウンボックスに入力されないことがあります。
この場合、ファイルを手作業で編集して、空白や余分な文字(カンマや改行など)を削除して、Nexusで読むことができるようにする必要があります。
テキストエディタで該当のファイルを開き、不要な空白や余分な文字を削除してください。
Nexusでアナログキャプチャのフォースプレートを設定するにはどうすればよいですか?
アナログデータキャプチャのフォースプレートを設定するには:
1. Resourcesペイン> Systemsタブに移動し、Go Liveボタンをクリックします。
2. [システム]タブで、[デバイス]ノードを右クリックし、[アナログデバイスの追加]をポイントして、適切なフォースプレートを選択します。
選択したフォースプレートノードが自動的に展開され、新しく作成されたデバイスが表示されます。適切なタイプが表示されない場合は、Viconサポートにお問い合わせください。
3. [システムリソース]ペインの下部にある[プロパティ]セクションで、[詳細表示]を選択します。
4.一般セクション
製造元のキャリブレーションファイルをロードしてください。
または、較正マトリックス6x6マトリックス値を手動で入力してください
5. [ソース]セクション
ドロップダウンリストから、デバイスが接続されているソース(Lock +またはGiganet MX)を選択します。
フォースプレートのチャンネルに適したピンを選択します。
Lock +で使用可能なゲインの選択から、ソースのゲインを選択します。
注意:力、モーメント、およびCoP(圧力の中心)チャネルが露出するようにフォースプレートノードを拡張します。緑色の矢印は接続されたソースデバイスを示し、黄色の出力はチャネルにピンが割り当てられていないことを示します。
6.「寸法」セクションに、まだ入力されていない場合はフォースプレートの製造元のマニュアルの値を追加します
7.「位置」セクションで、ワンドおよびプレートの原点に対して力プレートを位置決めします。
8. Orientation(方向)セクションで、キャプチャボリュームに合わせてプレートを向ける。
9.原点セクションで、まだ入力されていない場合はフォースプレート製造元のマニュアルの値を追加します。
10.ゼロ荷重でフォースプレートをゼロセットするには:
可能であればフォースプレートアンプでハードウェアのゼロを完了してください。
[ゼロレベル]ブラウズボタンをクリックし、マトリックスのプロパティを入力します。
フォースプレートのゼロセットをするには、システムリソースツリーのフォースプレート名を右クリックし、ゼロレベルを選択します。
11.キャプチャボリュームで、誰かにフォースプレートに足を乗せさせる。力ベクトル表示がリアルタイムで表示されるはずです。
グラフVueペインに切り替えます。必要に応じて、[Graph Type]ドロップダウンリストから[Components]を選択します。 Force出力のリアルタイムグラフが表示されます。垂直(Fz)力成分が[既知の質量* 9.81]に等しいことを確認します。
アナログフォースプレートの設定の詳細については、インストールされているNexusヘルプの「フォースプレートの設定」を参照してください。
MATLABとNexus 2の要件は何ですか?
Vicon Nexus 2はMATLAB R2013bと互換性があり、MATLAB R2013bでテスト済みです。 NexusはMATLABの他のバージョンでも機能しますが、他のバージョンはViconによって広範にテストされていません。
Vicon Nexus 2でMATLABを使用するには、MATLABのインストールに加えて、.NET Frameworkバージョン4.5
MATLABモデリングをどのように使い始めることができますか?
MATLABパスを設定するには:
Nexus、MATLAB、および適切な.NET Frameworkバージョンがインストールされたら、パスを設定する必要があります。
Windows 7:スタートメニュー>すべてのプログラム> Vicon> Nexus 2.X> Set MATLAB Pathを選択します。
Windows 10:スタート>すべてのアプリケーション> Vicon> MATLABパスを設定
これにより、MATLABはNexusスクリプト関数にアクセスできます。
Nexusによるスクリプト作成用にMATを設定するには:
MATLAB内で、ViconNexusオブジェクトのインスタンスを作成してそのメソッドにアクセスします。コマンドウィンドウに次の行を入力します。
vicon = ViconNexus()
MATLABコマンドリストを取得するには:
コマンドウィンドウに次の行を書くためにアクセスできる関数を確認するには:
vicon.DisplayCommandList()
MATLABコマンドヘルプを取得するには:
表示されている機能の使用に関するガイダンスが必要な場合は、コマンドウィンドウで次のいずれかの行を実行できます。
vicon.DisplayCommandHelp( 'commandName')
例えば:
vicon.DisplayCommandHelp( 'GetTrajectory')
または
help commandName
例えば:
GetTrajectoryを助ける
MATLABスクリプトのトラブルシューティングを行うには:
スクリプトのトラブルシューティングや実行を行うには、Nexusで試用版を開く必要があります
詳細については、インストールされているヘルプまたはオンラインヘルプを参照してください。これは、Nexusの[ヘルプ]タブにあります。
Nexus 2のPythonコマンドリストとヘルプにはどうすればアクセスできますか?
Pythonを起動するには:
1. [スタート]をクリックし、[すべてのプログラム]をポイントするか、Windowsキーを押してから、Pythonを入力します。
2. Pythonシンボルをクリックします。
3. Nexusでスクリプトを実行するようPythonを自動的に設定するには、コマンドプロンプトで次のように入力します。
ViconNexusをインポートする
vicon = ViconNexus.ViconNexus()
Pythonコマンドリストを取得するには:
上記のようにPythonを起動して設定してから、Pythonのコマンドプロンプトで次のように入力します。
vicon.DisplayCommandList()
Python Comman Helpを入手するには:
Nexusで使用できる各コマンドのヘルプを表示するには、Pythonコマンドプロンプトで次のように入力します。
vicon.DisplayCommandHelp( 'commandName')
ここで、commandNameはヘルプを表示するコマンドです。
たとえば、次のコマンドはGetTrajectoryのヘルプを表示します。
vicon.DisplayCommandHelp( 'GetTrajectory')
GetTrajectoryのヘルプが表示されます。
Plug-in Gait MATLABとは何ですか?
Vicon Plug-in Gait(従来の歩行モデル)はMatlabコードに移植されており、以下の関連ページからダウンロードするか、ダウンロードセクションを参照して自由に入手できます。
Plug-in Gait Matlabは、Advanced Gait Workflow(AGW)インストーラの一部です。
このコードは、従来の歩行ワークフローのように、AGWでない試行でプラグイン歩数を実行します。 プラグイン歩数Matlabは、SCoREとSARAが作成した機能的な関節センター(股関節と膝)を活用しています。
Plug-in Gait Matlabコードは、ネイティブのPlug-in Gaitと組み合わせて実行することもできます。これにより、コードが編集されていないと仮定して同じ結果が得られます。
- 注意してください。プラグイン歩数Matlabは、臨床用途向けではありません。
最適形状シェイプ(OCST)とは何ですか?
Optimum Common Shape Technique(OCST)は、選択されたマーカーセット(3つ以上)の平均または共通の形状を見つける数学的アプローチです。すべてのフレームを最初に通過すると、プロセスは各形状の構成を見ることができます。
これから共通の形状が計算される。処理のためにデータを2回通過すると、共通の形状が強制され、仮想マーカーが作成されます。
あるいは、実際の軌跡をそのまま残してもよい(移動または置換しない)が、セグメント要素は新しい位置を使用して計算することができる。
非剛性クラスター(スキンベースのマーカー)を真に剛性のあるものとして記述できるため、OCSTは重要です。仮想剛性を強制することにより、剛性(すなわちSCoREおよびSARA)の期待に依存する他のアルゴリズムの使用が可能になる。
OCSTメソッドは、Nexus 2で実装されています。
研究発表:W.R.Taylor、E.I. Kornaropoulos、G.N. Duda、S。Kratzenstein、R.M。 Ehrig、A.Arampatzis、M.O.ヘラー下肢の運動学を評価するための機能的アプローチであるOSSCAの再現性と再現性。 Gait&Posture 32(2010)231-236
対称回転中心推定(SCoRE)とは何ですか?
対称回転中心推定(SCoRE)は、親セグメントと子セグメントの間の関数較正フレームを使用して回転中心点を推定する最適化アルゴリズムです。 親セグメントと子セグメントは厳格であると予想されますが、これらはリジッドクラスターまたはスキンベースのマーカー+ OSCT処理のいずれかを使用できます。
この操作の主な価値は、より再現性の高いヒップジョイントの中心位置を提供することです。 SCoREはジョイントセンターのみを探しますが、KinematicとKineticsはFull Biomechanical Model(すなわちPlug-in Gait)によって計算されます。
SCoREメソッドはNexus 2で実装されています。
研究成果:Rainald M. Ehrig, William R. Taylor, Georg N. Duda, Markus O. Heller. A survey of formal methods for determining the centre of rotation of ball joints. Journal of Biomechanics 39 (2006) 2798-2809
回転対称軸の解析(SARA)とは何ですか?
回転対称軸の解析(SARA)とは何ですか?
回転対称軸算出法(SARA)は親セグメントと子セグメントの間の関数較正フレームを使用して回転軸を推定する最適化アルゴリズムです。親セグメントと子セグメントは親セグメントと子セグメントは厳格であると予想されますが、これらはリジッドクラスターまたはスキンベースのマーカー+ OSCT処理のいずれかを使用できます。
この操作の主な価値は、より反復性のある膝関節軸を提供することです。
SARAは関節軸のみを位置決めし、KinematicとKineticsはFull Biomechanical Model(すなわちPlug-in Gait)によって計算されます。
SARAメソッドはNexus 2で実装されています。
研究成果:Rainald M. Ehrig, William R. Taylor, Georg N. Duda, Markus O. Heller. A survey of formal methods for determining functional joint axes. Journal of Biomechanics 40 (2007) 2150-2157"
Vicon DataStream SDKとは何ですか?
Vicon DataStreamソフトウェア開発キット(SDK)を使用すると、Vicon DataStreamに含まれる情報に簡単にプログラムでアクセスできます。
SDK内の関数呼び出しにより、ユーザーはVicon DataStreamに接続し、Vicon DataStreamからデータを要求できます。
TrackerはVRPNとどのように機能しますか?
バーチャルリアリティペリフェラルネットワーク(VRPN)は、Virtoolsで使用される3D immersiveアプリケーションとトラッキングシステムの間のインターフェイスを提供するライブラリです。
Vicon Trackerには、VRPNサーバーが組み込まれており、これらのアプリケーションにデータをネイティブにストリームしたり、VRPNを使用して簡単なインターフェイスを開発することができます。
TrackerからVirtoolsにVRPNを適用するにはどうすればよいですか?
商用アプリケーションであるVirtoolsはVRPNをサポートしており、以下のようにVicon Trackerと接続するように設定することができます。
完全なVRDevice.cfgファイルが以下に含まれています。
注意
Head @ TrackerPCは、Virtoolsがトラッカー内のVRPNサーバーに接続する方法です。書式はobject_name @ PC_Nameです。この設定ファイルは、 "TrackerPC"と呼ばれるTrackerサーバー上の "Head"というオブジェクトを探します。
===========================
vrpnTracker_0ヘッド@トラッカーPC
neutralPosition_0 0.0 0.0 0.0
neutralQuaternion_0 0.0 0.0 0.0 1.0
axisPermute_0 0 2 1
axisSign_0 1 1 1
trackerScale_0 1
TrackerGroup_0 T0:0:6
=================
このVRDevice.cfgには、次のような他のディレクティブも含まれています。
Vicon座標をVirtools座標に正しくマッピングします:
axisPermute_0 0 2 1
axisSign_0 1 1 1
トラッカーグループを追加するには:
TrackerGroup_0 T0:0:6
プロセスを完了するには、次の手順を実行します。
.cmoと同じフォルダにあるVRPack.cfgファイルにVRPNの設定を追加します。そうすれば、Virtools Devでテストすることができます。
コンポジション内の1.2より前のTrackerのバージョンでは、Use Scaleオプションを有効にし、
trackerScale_0
あなたのVRDevice.cfgファイルでは0.001(Vicon mmをVirtoolsに変換します)。
これらの設定オプションの詳細については、Virtoolsのドキュメントを参照してください。
Plug-in Gaitの参考文献はどこにありますか?
Plug-in Gaitは以下の文献をもとにしています。
Bell, A.L., Pedersen, D.R. & Brand, R.A. (1990). A comparison of the accuracy of several hip center location prediction methods. Journal of Biomechanics, 23, 617-621
Davis, R., Ounpuu, S., Tyburski, D. & Gage, J. (1991). A gait analysis data collection and reduction technique. Human Movement Sciences, 10, 575-587
Kadaba, M.P., Ramakrishnan, H.K. & Wooten, M.E. (1987). J.L. Stein, ed. Lower extremity joint moments and ground reaction torque in adult gait. Biomechanics of Normal and Prosthetic Gait. BED Vol (4)/DSC Vol 7. American Society of Mechanical Engineers. 87-92.
Kadaba, M.P., Ramakrishnan, H.K., Wootten, M.E, Gainey, J., Gorton, G. & Cochran, G.V.B (1989). Repeatability of kinematic, kinetics and electromyographic data in normal adult gait. Journal of Orthopaedic Research, 7, 849-860
Kadaba, M.P., Ramakrishnan, H.K. & Wooten, M.E. (1990). Lower extremity kinematics during level walking. Journal of Orthopaedic Research, 8, (3) 383-392
Macleod, A. And Morris, J.R.W. (1987). Investigation of inherent experimental noise in kinematic experiments using superficial markers. Biomechanics X-B, Human Kinetics Publishers, Inc., Chicago, 1035-1039.
Ramakrishnan, H.K., Wootten M.E & Kadaba, M.P. (1989). On the estimation of three dimensional joint angular motion in gait analysis. 35th annual Meeting, Orthopaedic Research Society, February 6-9, 1989, Las Vegas, Nevada.
Ramakrishnan, H.K., Masiello G. & Kadaba M.P. (1991). On the estimation of the three dimensional joint moments in gait. 1991 Biomechanics Symposium, ASME 1991, 120, 333-339.
Sutherland, D.H. (1984). Gait Disorders in Childhood and Adolescence. Williams and Wilkins, Baltimore.
Winter, D.A. (1990) Biomechanics and motor control of human movement. John Wiley & Sons, Inc.
これらの参考文献には、運動学および運動力学計算、ならびにモデルの人体計測および再現性に関する情報が記載されています。
上肢モデルは先行研究で検証されていないため、上肢モデルの再現性に関する記事はありません。
Vicon DataStream SDKに接続するためにLabViewを設定するにはどうすればよいですか?
以下に、Vicon Datastream SDKとLabviewを使い始める方法を説明します。
LabVIEW.exe.configもダウンロードする必要があります:
LabVIEW.exe.config
LabVIEW.exe.configファイルは、たとえば、ルートLabviewフォルダに配置する必要があります。
C:¥Program Files¥National Instruments¥LabVIEW 2017この変更は、使用しているオペレーティングシステムとLabviewのバージョン(2010年、2013年、2014年、および2017年がサポートされています)によって異なります。
コンフィグレーションファイルに関する詳細は、ナショナルインスツルメンツのウェブサイトをご覧ください:
National Instruments
Labviewの設定手順
1.インストール:
Vicon DataStream SDK 1.7.1
2.あなたのLabViewプロジェクトをすべて含むようにPCにフォルダを作成します:
C:\ Users \ Public \ Documents \ 08 ThirdParty Software \ Labview \ LabviewProjects
3.すべてのDataStream SDKファイルをC:¥Program Files¥Vicon¥DataStream SDK¥Win64¥dotNETからC:¥Users¥Public¥Documents¥08 ThirdParty Software¥Labview¥LabviewProjectsにコピーします。
4. LabView 2017(64ビット)を起動します。
5.プロジェクトの作成を選択します。
6. Blank Projectをダブルクリックします。
7.手順2で作成したC:¥Users¥Public¥Documents¥08 ThirdParty Software¥Labview¥LabviewProjectsフォルダにプロジェクトを保存します。
8.プロジェクトで、ファイル/新規VIを選択します。
9. NewポップアップウィンドウでBlank VIを選択します。
10.ブロックダイアグラムパネルで、マウスの右ボタンでクリックして、Connectivity> .NET> Constructorを選択します。
11. .NETコンストラクタをブロックダイアグラムに配置する
12.アセンブリで、[参照]を選択し、[探す場所]でC:\ Users \ Public \ Documents \ 08 ThirdParty Software \ Labview \ LabviewProjectsを参照します。
13. ViconDataStreamSDK_DotNET.dllを選択します。
ブロックダイアグラムの.NETコンストラクタに、ViconDataStreamSDK_DotNET(0.0.0.0)が表示されます。
Oxford Foot Modelとは何ですか?
Nexus 2の現在のリリースバージョンには、Oxford Foot Modelが含まれています。
Oxford Foot Modelは、Oxford Universityと協力してNuffield整形外科センターによって開発され、検証されました。 Oxford Foot ModelのVicon実装では、使いやすいプラグインをユーザーに提供します。このプラグインは、Nexus 1の処理パイプラインに含めることができます。
Oxford Foot Modelプラグインは、Woltring Filter、Gait Cycleイベント検出、Plug-in Gaitなどの通常の歩行プラグインを使用して、パイプラインにまっすぐに収まるように設計されています。
Oxford Foot Modelインストーラおよびリリースノートは、以下の関連ページからダウンロードできます。
Oxford Foot Modelのグラフ出力の順番はどのような順序ですか? 正/負の値は何ですか?
後足および前足のグラフがシーケンスで出力されます。
1.矢状面。 横断面; 2。 3.正面。
陽性は背屈、逆転/内転、内転/内転である。
歩行以外の状況でOxford Foot Modelを使用することはできますか?
ランニング、階段登り、ジャンプに使用されています。 カメラの空間的および時間的解像度が適切であり、マーカーがうまく張り付いていることを確認するだけです。
Oxford Foot Modelはグローバルな角度を出力しますか?
はい、脛骨(TIBA)と後足(HFTFL)用です。
$ TravelDirectionXパラメータが正しいことを確認する必要があります(xが歩行方向を表すときは "1"、yが歩行方向を表すときは "0" ")
Oxford Foot Modelでは、足の前足と前足のフラットオプションは何を使用しますか?
ほとんどの子供が特にフロアの床に前向きに立って立っていないため、一般的に "前足フラット"オプションは使用されていません。 ヒールを下にして立てることができれば、「ヒンドフットフラット」を使用することができます。 足のモデルと一緒にPlugInGaitを使用する場合は、新しいHEEマーカーがPlugInGaitモデルで使用される足のモデルコードによって作成されるため、静的試行で足のモデルの後にPlugInGaitモデルを再実行する必要があります HEEマーカーは、他のマーカーが踵骨に存在するため、正しい位置に置くことができない)。 元のHEEマーカー位置は、ヒンドフットセグメント起点として維持される。
Oxford Foot Modelでは、アーチ高さ指数は何ですか?
アーチ高さ指数は、D1M、P5M、およびD5Mを足長(TOE - HEE)で割った値で定義される平面からのP1Mマーカーの垂直距離として計算されます。 ミッドフットはリンク機構とみなされ、現在は直接的にモデル化されていない。
Oxford Foot Modelでknee rotation(膝関節内外旋)グラフがPlug-in Gaitと比べて異なるのはなぜですか?
Oxford Foot Modelのコードでは、膝の角度を計算するために捻じれた脛骨を使用します(つまり、脛骨のねじれを考慮します)。Plug-in Gait Modelでは、捻じれていない脛骨を使用します( 静的な試行では膝の内外旋はゼロです)。
tibial torsion(脛骨ねじれ)はOxford Foot Modelに含まれていますか?
はい、モデルは「tibial torsion」フィールドに値がないと実行されません。 これは手動で入力することも、通常の方法で計算することもできます。